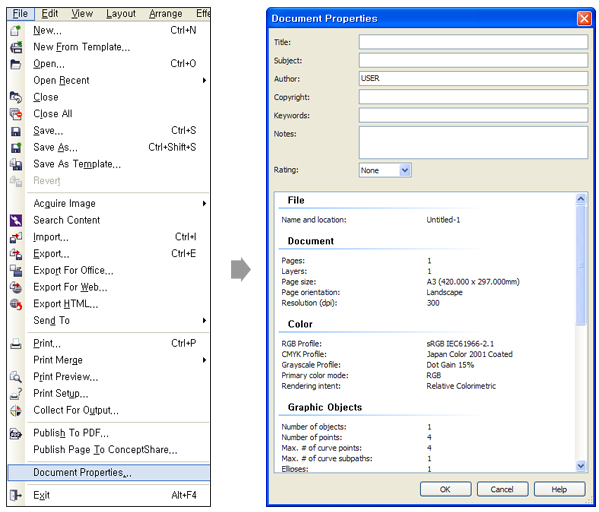CorelDraw
곡선처리
곡선으로 처리하기
● 모든 서체는 반드시 곡선 처리
곡선처리 작업은 해당 서체가 없는 환경에서도 문자 변형 없이 인쇄할 수 있습니다.
● 곡선 처리 작업
① 작업한 개체들을 모두 선택하여 모두 그룹해제합니다.
② 편집(Edit) > 모두 선택(Select All) > 문자열(Text)을 선택합니다.
③ 선택된 문자를 Ctrl+Q 또는 배열(Arrange) > 곡선으로(Convert To Curves) 선택하여 곡선처리합니다.
④ 도형 또한 서체와 동일하게 곡선처리해야 합니다.
텍스트(Text)에서 문자열 통계확인(Text Statistics)을 선택하여 텍스트 정보가 남아있는지 확인합니다.
텍스트 정보가 모두 "0"이 되어야 곡선변환이 완료된 것입니다.
● 모든 서체는 반드시 곡선 처리
곡선처리 작업은 해당 서체가 없는 환경에서도 문자 변형 없이 인쇄할 수 있습니다.
● 곡선 처리 작업
① 작업한 개체들을 모두 선택하여 모두 그룹해제합니다.
② 편집(Edit) > 모두 선택(Select All) > 문자열(Text)을 선택합니다.
③ 선택된 문자를 Ctrl+Q 또는 배열(Arrange) > 곡선으로(Convert To Curves) 선택하여 곡선처리합니다.
④ 도형 또한 서체와 동일하게 곡선처리해야 합니다.
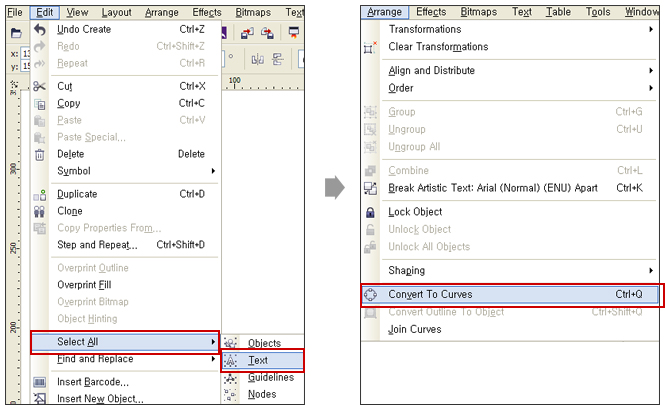
텍스트(Text)에서 문자열 통계확인(Text Statistics)을 선택하여 텍스트 정보가 남아있는지 확인합니다.
텍스트 정보가 모두 "0"이 되어야 곡선변환이 완료된 것입니다.

비트맵 변환
계조색상 및 외곽선 색주기
① 모든 색상은 CMYK 모드로 작업합니다.
② 코렐7.0을 사용하는 업체는 색상 팔레트를 변경해야 합니다.
③ 계조채움 중 코렐에 예시되어 있는 것들을 사용 시에는 반드시 비트맵 변환을 해주어야 합니다.
비트맵 변환 방법
● 포토샵 작업물을 코렐로 불러올 때 유의사항
① 작업은 반드시 CMYK로 하고 해상도는 300dpi, TIFF 포맷으로 저장해야 합니다.
② 뒷면에 사용 시 Grayscale로 저장해야 합니다.
③ 레이어를 이용하여 파일명.psd로 불러왔을 경우 코렐에서 비트뱁 변환을 투명으로 해야 합니다.
④ 채널을 이용했을 경우 반드시 채널을 없애고 저장한 뒤 코렐로 불러와야 합니다.
● 코렐에서 비트맵 변환 시 유의사항
① 비트맵 변환 시 옵션에서 계단방지현상(Anti-aliasing)은 반드시 체크하고 투명배경(Transparent background)은 체크해제해 주시기 바랍니다.
② 코렐에서 비트맵을 회전시켰을 때 해상도가 변하면서 그림이 깨질 수 있습니다.
그러므로 가로/세로 비율에 차이가 많은 비트맵은 사용하지 않는 것이 좋습니다.
③ 효과 메뉴의 형태편집, 블랜드, 입체감, 입체문자, 렌즈, 파워클립 등을 사용했을 때는 출력 시 오류가 발생할 수 있습니다.
부득이하게 사용했을 시 비트맵으로 변환해주는 것이 안전합니다.
④ 텍스쳐채움은 비트맵 변환 시 하얗게 변하는 경우가 있습니다.
이런 것은 출력에서 나오지 않으므로 사용하지 않는 것이 좋습니다.
⑤ OLE 개체는 코렐에서 편집이나 회전이 되지 않고 출력 시 오류가 발생할 수 있으므로 해당 프로그램에서 저장한 후 코렐에서 불러오기를 하는 것이 안전하며 반드시 비트맵 변환을 하셔야 합니다.
⑥ 그림자 효과는 출력 시 그림자가 없어지거나 100% 먹으로 나올 수 있습니다.
그림자 효과는 분리한 후 그림자만 비트맵 처리하는 것이 안전합니다.
⑦ 클립아트 사용 시 코렐드로우의 클립아트라도 "채움겹쳐인쇄"로 설정되어 있는 경우가 종종 있습니다.
"채움겹쳐인쇄"로 설정되어 있으면 반드시 설정을 해제하거나 비트맵 변환을 하셔야 합니다.
⑧ 스크립트는 출력 시 오류가 발생하므로 반드시 비트맵 변환을 하셔야 합니다.
⑨ 글씨 위에 투명그림이 있을 경우 글씨가 깨져 나오므로 투명그림은 항상 글씨 뒤로 보낸 뒤 작업하셔야 합니다.
① 모든 색상은 CMYK 모드로 작업합니다.
② 코렐7.0을 사용하는 업체는 색상 팔레트를 변경해야 합니다.
③ 계조채움 중 코렐에 예시되어 있는 것들을 사용 시에는 반드시 비트맵 변환을 해주어야 합니다.
비트맵 변환 방법
● 포토샵 작업물을 코렐로 불러올 때 유의사항
① 작업은 반드시 CMYK로 하고 해상도는 300dpi, TIFF 포맷으로 저장해야 합니다.
② 뒷면에 사용 시 Grayscale로 저장해야 합니다.
③ 레이어를 이용하여 파일명.psd로 불러왔을 경우 코렐에서 비트뱁 변환을 투명으로 해야 합니다.
④ 채널을 이용했을 경우 반드시 채널을 없애고 저장한 뒤 코렐로 불러와야 합니다.
● 코렐에서 비트맵 변환 시 유의사항
① 비트맵 변환 시 옵션에서 계단방지현상(Anti-aliasing)은 반드시 체크하고 투명배경(Transparent background)은 체크해제해 주시기 바랍니다.
② 코렐에서 비트맵을 회전시켰을 때 해상도가 변하면서 그림이 깨질 수 있습니다.
그러므로 가로/세로 비율에 차이가 많은 비트맵은 사용하지 않는 것이 좋습니다.
③ 효과 메뉴의 형태편집, 블랜드, 입체감, 입체문자, 렌즈, 파워클립 등을 사용했을 때는 출력 시 오류가 발생할 수 있습니다.
부득이하게 사용했을 시 비트맵으로 변환해주는 것이 안전합니다.
④ 텍스쳐채움은 비트맵 변환 시 하얗게 변하는 경우가 있습니다.
이런 것은 출력에서 나오지 않으므로 사용하지 않는 것이 좋습니다.
⑤ OLE 개체는 코렐에서 편집이나 회전이 되지 않고 출력 시 오류가 발생할 수 있으므로 해당 프로그램에서 저장한 후 코렐에서 불러오기를 하는 것이 안전하며 반드시 비트맵 변환을 하셔야 합니다.
⑥ 그림자 효과는 출력 시 그림자가 없어지거나 100% 먹으로 나올 수 있습니다.
그림자 효과는 분리한 후 그림자만 비트맵 처리하는 것이 안전합니다.
⑦ 클립아트 사용 시 코렐드로우의 클립아트라도 "채움겹쳐인쇄"로 설정되어 있는 경우가 종종 있습니다.
"채움겹쳐인쇄"로 설정되어 있으면 반드시 설정을 해제하거나 비트맵 변환을 하셔야 합니다.
⑧ 스크립트는 출력 시 오류가 발생하므로 반드시 비트맵 변환을 하셔야 합니다.
⑨ 글씨 위에 투명그림이 있을 경우 글씨가 깨져 나오므로 투명그림은 항상 글씨 뒤로 보낸 뒤 작업하셔야 합니다.
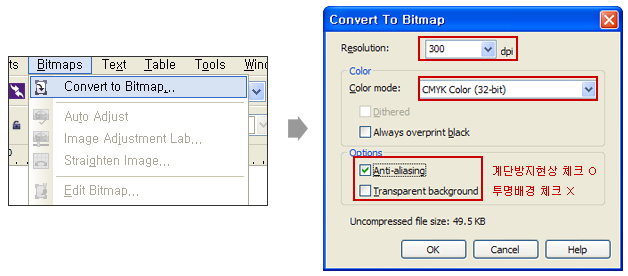
색상 처리
컬러모드 확인
인쇄의 기본 칼라는 CMYK입니다. 그 외 임의로 만든 색상이나 별색으로 작업하시면 출력이 되지 않거나 전혀 의도하지 않은 다른 색이 나올 수 있습니다. 다른 프로그램이나 클립아트 CD에서 그림이나 개체를 불러올 경우 RGB로 설정되어 있는 경우가 대부분이므로 반드시 확인하시고 컬러모드를 변경하셔야 합니다.
컬러모드를 한번에 CMYK로 변경하는 방법
● 파일(File) > 문서등록정보(Document Properties)에서 컬러모드를 확인합니다.
인쇄의 기본 칼라는 CMYK입니다. 그 외 임의로 만든 색상이나 별색으로 작업하시면 출력이 되지 않거나 전혀 의도하지 않은 다른 색이 나올 수 있습니다. 다른 프로그램이나 클립아트 CD에서 그림이나 개체를 불러올 경우 RGB로 설정되어 있는 경우가 대부분이므로 반드시 확인하시고 컬러모드를 변경하셔야 합니다.
컬러모드를 한번에 CMYK로 변경하는 방법
● 파일(File) > 문서등록정보(Document Properties)에서 컬러모드를 확인합니다.