이미지
이미지를 불러오기하여 편집합니다.
이미지 추가하기
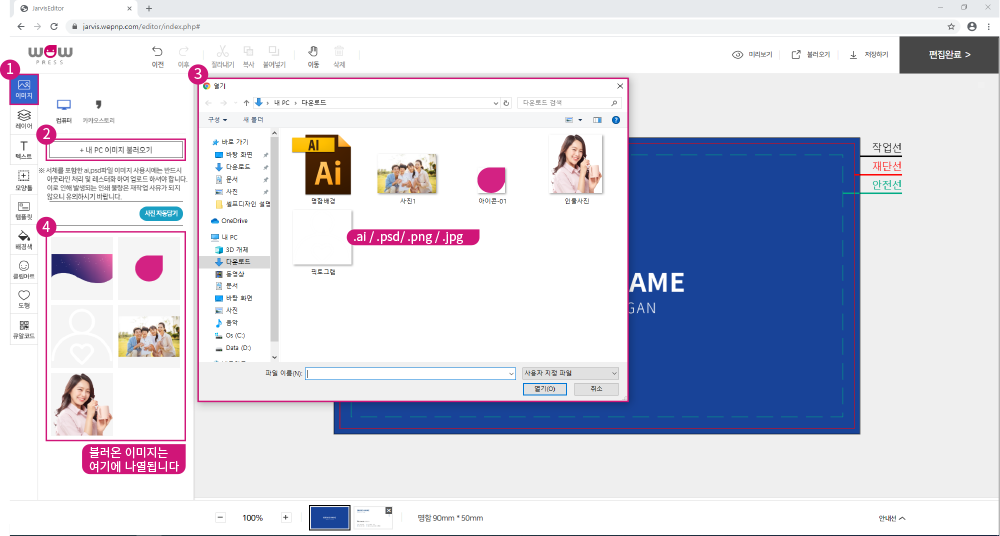
|
1 툴바메뉴에서 [이미지]을 눌러주세요.(인쇄용 파일 업로드 시 CMYK모드 / 웹용 파일 업로드 시 RGB 모드로 업로드 해주셔야 색상값이 정상적으로 표현이 됩니다.) |
|
2 [내 PC 이미지 불러오기]를 눌러주세요.
|
|
3 원하는 이미지 또는 프로그램 파일을(열수있는 확장자 .jpg/ .png / .ai / .psd) 불러오세요.
|
|
4 불러온 이미지는 순서대로 나열됩니다.
|
|
서체를 포함한 ai,psd파일 이미지 업로드시에는 반드시 아웃라인 처리 및 레스터화 하여 사용하셔야 합니다. |
이미지 편집하기
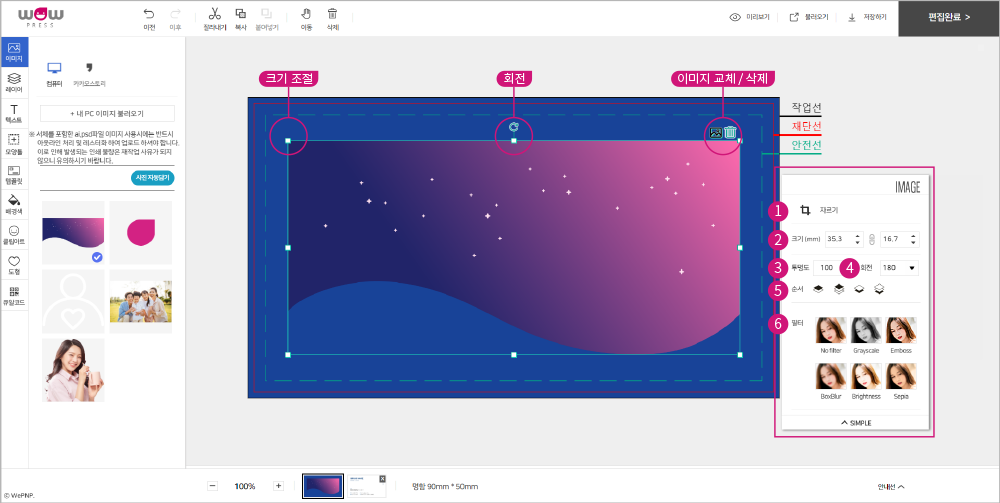
|
1 자르기 - 이미지를 더블클릭하거나 자르기 아이콘을 누르면 원하는 [사이즈로 조정]이 가능합니다.
|
|
2 크기 - 현재 이미지의 사이즈를 알려주고, 원하는 [사이즈]를 기입할 수 있습니다. 쇠사슬 아이콘을 선택하면 가로와 세로 비율이 고정된 상태에서 조정이 가능합니다. 쇠사슬 아이콘을 선택하면 가로와 세로 비율이 고정된 상태에서 조정이 가능합니다.
|
|
3 투명도 - 이미지를 [투명하게 조절]이 가능합니다.
|
|
4 회전 - 원하는 각도를 숫자로 기입이 가능하며 이미지를 클릭하고 생기는 회전표시를 누르고 [각도를 조절]할 수 있습니다.
|
|
5 순서 - 이미지의 [우선순위]를 정할 수있습니다. 왼쪽 부터 [위로, 맨위로, 아래로, 맨아래로] (위로, 아래로 - Ctrl +[,] / 맨위로, 맨아래로 - Ctrl +Shift + [,])
|
|
6 필터 - 이미지에 6가지의 [필터]를 이용하여 원하는 느낌으로 적용이 가능합니다.
|
사진자동담기
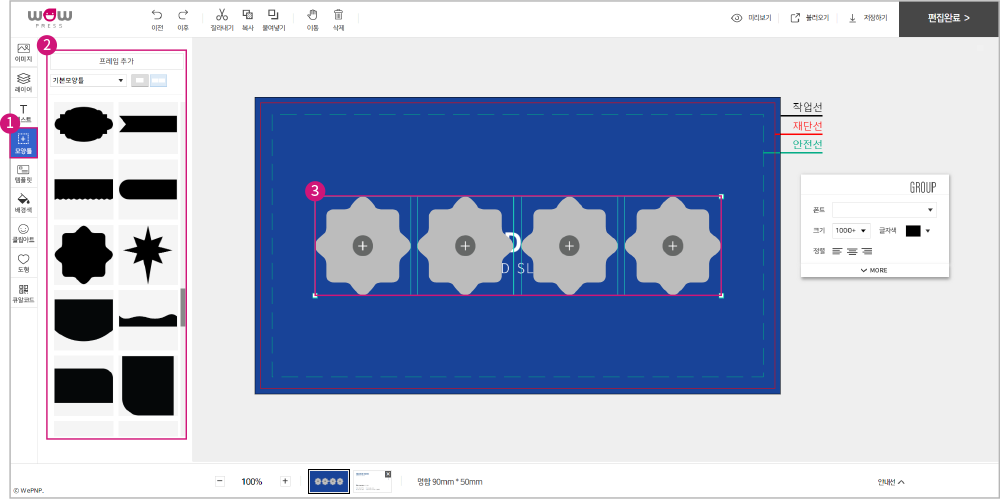
|
사진자동담기 기능은 빈프레임에 불러온 사진을 자동으로 담아주는 기능입니다. |
|
1 툴바메뉴에서 [모양틀]을 눌러주세요.
|
|
2 [프레임추가]또는 [프레임썸네일창]에서 원하는 모양의 프레임을 원하는 갯수만큼 클릭해 추가합니다.
|
|
3 선택된 프레임을 나열해주세요.
|
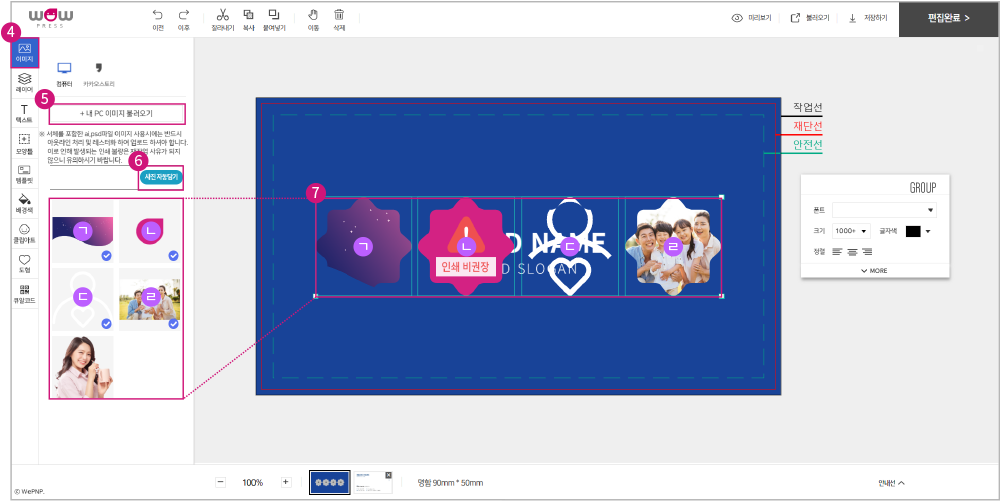
|
4 툴바메뉴에서 [이미지]를 눌러주세요.
|
|
5 [내 PC 이미지 불러오기]를 눌러 원하는 이미지를 불러오세요.
|
|
6 [사진자동담기]를 눌러주세요. 불러온 이미지는 순서대로 나열됩니다.
|
|
7 2 에서 만들었던 프레임에 사진이 불러온 순서대로 적용됩니다.
|
